Настройка и подключение модемов TP Link
Маршрутизаторы международного производителя компании TP Link, одни из самых востребованных устройств на сегодняшний день. Они удобны и просты в использовании. После приобретения устройства возникает необходимость в его правильном подключении и настройке. Об этом и пойдет речь в нашей статье. Откройте коробку и убедитесь, что содержимое соответствует комплекту поставки, после этого выберите место установки модема ТР LINK.
Подключение маршрутизаторов TP LINK.
Правильное подключение беспроводного маршрутизатора обеспечивает наибольшее покрытие зоны Wi Fi, а также гарантирует его надежную работу и соединение с различными устройствами по беспроводной сети.
Для начала необходимо ознакомиться со схемой разъёмов, указанной в инструкции, прилагаемой к роутеру. На разных моделях выходы могут отличаться, либо располагаться в другом порядке.

Примерная схема разъёмов, органов управления и индикаторов может выглядеть следующим образом:
Кнопка включения питания устройства.
Гнездо подключения к домашней электросети (220 вольт 50 герц).
Гнездо для WAN кабеля internet.
Разъёмы для подключения LAN (для одновременного подключения компьютеров).
Кнопка QSS (защита беспроводного подключения одним нажатием).
Кнопка СБРОС (сброс модема до заводских настроек).
Набор световых индикаторов на передней панели для соответствующих разъёмов.

Соедините кабель провайдера интернет с разъёмом No 3. Подсоедините питание модема в гнездо No 2, подключите вилку в розетку домашней электросети. Нажмите кнопку No 1 для включения устройства. Для подключения компьютеров к роутеру через LAN используйте гнезда No 4. Каждому разъёму соответствует свои световой индикатор на передней панели, который загорается при правильном подключении.
Настройка роутеров и модемов фирмы TP LINK
После подключения и включения модема, возникает необходимость в правильной настройке устройства. Для этого необходимо запустить браузер на вашем компьютере, и в строке URL адреса написать следующее:
192.168.1.1 либо 192.168.0.1. Далее для авторизации с последующим входом в настройки маршрутизатора, необходимо заполнить поля «login» и «password», для этого введите «admin» в оба поля. После входа в настройки можно изменить эти данные, для предотвращения взлома сети злоумышленникам и. Войдите в «Network». Выберите вкладку «WAN». В пункте «WAN Connection Туре» выберите «РРРоЕ». В поля логин и пароль необходимо ввести данные соответствующие настройкам провайдера. Найти их можно в договоре о предоставлении услуг интернет.
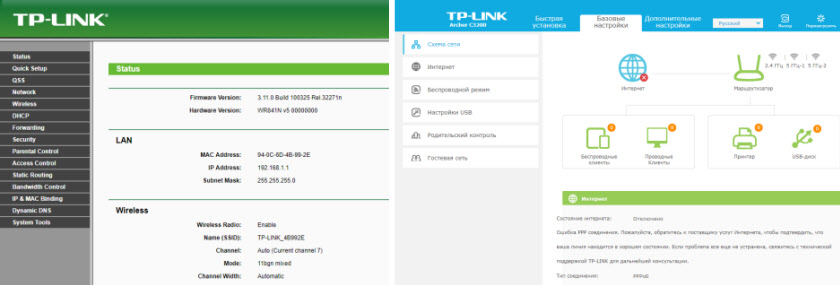
Выберите «Connect Automatically» один из параметров поля «WAN Connection Mode». Кликните кнопку «Save» для сохранения настроек.Теперь необходимо скопировать MAC адрес сетевой карты компьютера. Нажмите вкладку «MAC Clone» кликните «Clone MACAdress». Примените настройки, кликнув «Save».
Настройки сети Wi Fi
Зайдите в раздел «Wireless», затем кликните на подраздел «Wireless Settings» для настройки беспроводной сети.
Придумайте название сети Wi Fi и заполните поле «SSID.
Поле «Region» - ваш регион проживания.
Остальное можно оставить без изменений.
Сохраните настройки, кликнув «Save».
Для предотвращения взлома войдите в «Wireless Security». Наилучшей защитой является «WPA-PSK/WPA2-PSK».
В «Version» выберите «WPA2-PSK».
Придумайте пароль и заполните «PSK Password», применяйте кириллицу, цифры или их комбинации.
Еще раз сохраните настройки, кликнув «Save».
Сброс всех настроек
Сброс настроек маршрутизатора производится нажатием на кнопку Сброс на корпусе устройства, однако это не единственный способ. Зайдите в «Backup & Restore». Нажатием по «Backup» вы вернете настройки к заводским по умолчанию, а кликнув «Restore» загрузите параметры из файла с настройками.

Имеет ли смысл чинить блок питания компьютера?
|

Состовляющие ПК. Корпус.
|
 22 Августа 2018
22 Августа 2018
