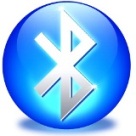Сборка недорогого компьютера для офиса

Сегодня большое количество людей постоянно пользуются компьютером. И очень часто эта вычислительная техника становится главным помощником в офисе. В основном работа офисного ПК связанна с электронными таблицами, базами данных и прочими программами, которые не требуют сверх мощности компьютера. Не редко можно наблюдать случаи, когда работникам выдают старые, но еще рабочие ЭВМ. Но бывают ситуации, при которых приходится приобретать новую систему. Благодаря не требовательному программному обеспечению – нет необходимости покупать дорогостоящие комплектующие. Для этого рассудите сами: стоит ли тратить 500 и более долларов на комплектующие, если со всеми задачами отлично справится железо с общей стоимостью 300$ ? Разумеется, нет! Лучше эти 200$ вложить в хороший монитор, принтер, более удобную клавиатуру или другие необходимые аксессуары. А если собирается не один ПК, а несколько? То и затраты вырастут в несколько раз. Поэтому стоит внимательно отнестись к данному вопросу.
Теперь можно рассмотреть железо, которое отлично подойдет к офисному компьютеру. Те, кто разбирается в этом деле, наверняка поймут, что для сборки необходим: корпус с блоком питания, CD-DVD привод, процессор, материнская плата, видеокарта, оперативная память и жесткий диск. Однако многие современные процессоры оснащены графическим ядром, благодаря чему позволительно значительно сэкономить, не покупая видеокарту. Сейчас интегрированное видео не такое, каким было раньше. В прошлом интегрированного видео вполне хватало для простых офисных задач. А сегодня эта графика позволяет смотреть FULL HD фильмы и запускать некоторые игры на минимальных настройках. Также если в офисе не планируется считывать информацию с CD-DVD носителей, то приобретать привод совсем необязательно. Единственной трудностью может стать – установка ОС и драйверов. Но немного потратив времени – всё необходимое ПО можно скинуть на USB флеш накопитель с другого ПК, в том числе операционную систему.
В принципе тонкости понятны. Осталась главная задача – выбор комплектующих. Я рекомендую начать с процессора. Все вычислительные чипы имеют свой разъем, который называется Socket. Именно по нему затем и подбирается материнская плата. То есть, Socket процессора и материнки должны совпадать. Сейчас недорогими и очень актуальными являются 2-ух ядерные процессоры: Intel Celeron Ivy Bridge (модель G1610, 2.6 ГГц, Кєш 3 ур. – 2 МБ, стоимость 42$) с сокетом 1155 и AMD A-Series (модель A4-4000, 3 ГГц, Кэш 2 ур. – 1 МБ, стоимость 40$) с сокетом FM2. Это самые дешевые чипы. Есть и дороже, с незначительно большей частотой. Какую платформу выбрать: AMD или Intel? Лично я больше склоняюсь к Intel, так как они более стабильно работают и кэш памяти больше. Единственный недостаток здесь – низкая частота. Но это лишь мое мнение. К тому же AMD тоже неплохой CPU для небольшого бюджета. 


Определившись с процессором, переходите к выбору материнской платы. Тут вы должны сразу обратить внимание на Socket. Я уже писал об этом, и напомню еще раз, что он обязательно должен совпадать между платой и процессором. Помимо основного, рекомендую присмотреться к предпочтительным производителям: ASUS, MSI и Gigabyte. Самые дешевые материнки с сокетом 1155 (Intel) стоят от 41$. Что касается FM2 (AMD) – затраты составят от 49$. Кроме этих параметров, при необходимости присмотритесь к разъемам (обязательно должен быть VGA для интегрированного видео), какое количество USB портов, имеется ли PCI (если нужен) и т.д.
Для работы ПК еще понадобится оперативная память. Не забывайте, что система должна быть стабильна. К тому же еще будет потреблять ОЗУ - интегрированное видео. И одного модуля на 2 ГБ может оказаться недостаточно. В таком случае лучше возьмите две планки по 2 ГБ. Этим вы добьетесь запас памяти и быстродействие за счет 2-ух канального режима. Частоту памяти выбирать особо не придется, так как дешевые материнские платы поддерживают модули 1333 МГЦ (DDR 3). Производителя недорогой памяти рекомендую предпочесть Kingston, Goodram, Transcend. Для хранения информации потребуется еще прикупить жесткий диск. Многие согласятся, что офисным файлам и приложениям – достаточно будет даже 160 ГБ. Но сейчас в продаже позволительно найти HDD с минимальным объемом 250 ГБ, и то, его цена равна накопителю с памятью 500 ГБ. В итоге самым оптимальным вариантом будет покупка жесткого диска на 500 ГБ. По надежности лидируют фирмы Seagate и Western Digital. При выборе, обратите внимание на скорость вращения шпинделя (должна быть 7200 об/мин), тип интерфейса (SATA 2, SATA 3 – максимальной скорости добьетесь в случае наличия SATA 3 на материнской плате и винчестера с такой же версией. Если важна работоспособность, то все версии SATA между собой совместимы). Стоимость такого накопителя колеблется в пределах 50-55$.
Последним остается присмотреть корпус и блок питания. Большинство корпусов уже продают с БП на борту. На самом деле надежность таких БП оставляет желать лучшего. И это действительно так, особенно в случае сборки ПК с мощным железом от 500$. Но у нас обычный офисный ПК, без видеокарты. Поэтому такого блока питания будет достаточно. Чтоб не было сомнений, возьмите корпус с БП на 400W. Пусть лучше будет запас, чтоб блок не работал на полном пределе. К тому же в нем не будет честных 400 ватт. В лучшем случае он стабильно выдаст 300-350W, которых хватит для недорогой системы. Что касается самого корпуса, то смотрите на форм-фактор (размер коробки). Главное беспрепятственно поместить в него все комплектующие. А какой будет его внешний вид и цвет – для производительности не имеет значения. Здесь уже ориентируйтесь на свой вкус.
 15 Июня 2015
15 Июня 2015












.png)
.png)



.png)
.png)





.jpg)